Reset Windows Admin/Account Password
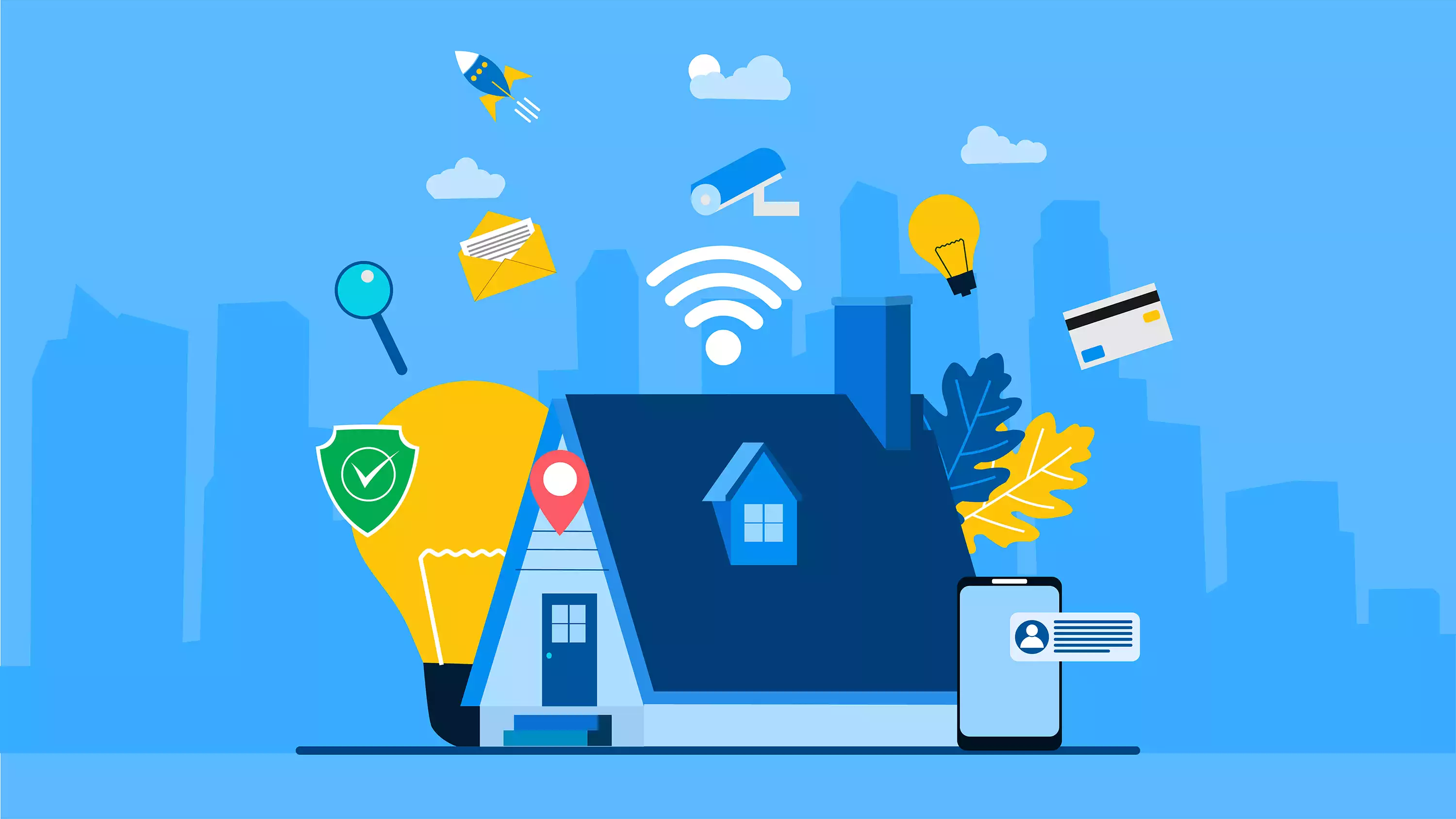
Reset Windows Admin or User Password
This tutorial will use an Ubuntu Linux Live USB to reset your password. You could destroy your Windows computer, and I am not responsible. Proceed at your own risk!
You will need access to another computer, Windows or MacOS.
Preparation
You will require the following items to continue:
- A Windows or MacOS computer that you can log into
- Internet Access from that computer
- A USB stick/drive with at least 4GB of storage (This will be erased)
Note: The USB still will be wiped during the setup, so make a backup or copy the files from the drive to a working computer
Setup
On your working computer, you will install a USB Image Writer (Balena) and download an Ubuntu (Linux) live ISO. We will then "burn" the Ubuntu Live ISO to the USB drive, which will allow us to run Linux on the Locked Out Windows computer.
Download https://www.balena.io/etcher/ on your working laptop and run the downloaded installer file. This will install Balena Etcher, which is used to create a USB Drive to reset your Windows Password.
Next, download the Ubuntu Live ISO - https://releases.ubuntu.com/20.10/ubuntu-20.10-live-server-amd64.iso. This is almost a 1GB download and may take some time. I do not recommend downloading this over cellular or a metered connection.
Create the Linux USB Stick
Once you have Balena Etcher installed and Ubuntu downloaded, proceed to create the bootable Disk.
Plug in the USB Drive (It will be erased, so backup any files on the USB drive) then open Balena Etcher
Click "Select Image"

Choose the downloaded ubuntu-20.10-live-server-xxx.iso
Select your USB device and click "Flash!"
Reset your Password
Place the USB drive in your Windows computer and power down the computer. Power on your computer and keep pressing the key listed below until you see a "Boot Menu"
